Mixxx User Manual, Release 1.11.0 1.2System Requirements Mixxx is available for Windows, Mac OS X and GNU/Linux. Mixxx is designed to use very few system resources, but the Mixxx Development Team suggests these minimum requirements for having a great experience with Mixxx:.A 2GHz or faster CPU.At least 1GB of RAM. If you haven't already heard, Mixxx 2.0 was released the other day.Among many new improvements are included mappings for the Pioneer DDJ-SB and DDJ-SB2.Support was also added for another cheap controller that may interest beginners, the Electrix Tweaker which costs only $100 with a free case but doesn't have a built-in sound card. So why would you use Mixxx rather than Serato with your DDJ-SB(2)?
How to broadcast online radio with a Mixxx setup - Mixxx is free and available for Windows, Mac, and Linux operating systems.
Nov 07, 2018 A disc jockey, commonly abbreviated as DJ, is an individual who plays existing recorded music for a live audience. It takes creative juices, passion, but most importantly hard work to become a good DJ. DJs use equipment that plays at least two sources of recorded music simultaneously and mixes them together, creating an original composition. Mixxx 2.2.3 for 32-bit Ubuntu Bionic. Mixxx 2.2.3 for 64-bit Ubuntu Bionic. Ubuntu Repositories: Ubuntu also provides a version of Mixxx which can be installed directly from the Ubuntu Software Centre. This version is usually woefully out of date; therefore using the PPA is advised.
Over the years there's been quite a lot of radio broadcasting automation software. Mixxx falls into this category, but what makes it stand out from the crowd? That's something we'll cover, along with how you can get Mixxx setup and broadcasting to your online radio station.
What is Mixxx?
Mixxx is a free open-source piece of DJ software for Mac, Windows, and Linux systems like Ubuntu.As the old saying goes 'nothing comes for free', but that's not necessarily true when it comes to Mixxx. With no price tag it's certainly something worth trying. Yes there are other similar free pieces of software on the market, but Mixxx has something others don't, and that's quality.You can manage media, beat sync with 4 decks, input multiple microphones and other devices, and map broadcasting decks with MIDI controllers. Let's look at these and other features that make Mixxx stand out.
Mixxx Features
Design & Layout
The first thing you notice with any piece of new software is the way it looks. First impressions are everything, something Mixxx gets right.
On startup Mixxx shows basic windows as to not confuse and clutter the screen. 2 DJ desks, a music library, and a few other things are on display. Hidden windows like the mixer, mics/aux, and effects can be revealed with a few button clicks.
Adjusting the window doesn't break the structured layout, this way your work flow isn't disrupted when juggling several windows at once. Decks, media library, waveforms, and EQ sections are resized to fit, a cool bonus for broadcasters with multiple things going on at once.
Library Management
A crucial aspect of any broadcasting software is the ability to easily add and edit tracks without it being a headache. Luckily you can manage your entire back catalogue of music with ease within Mixxx.
Update track information like title, artist, and album using the ID3 tag editor. Alternatively you can use the MusicBrainz option, which is an open music encyclopaedia, to pull all metadata for your track, including album artwork.
Broadcast & Record Shows
Connect to the world by broadcasting to your online radio station through Radio.co using Mixxx.
Track information is sent directly to your station and out to your listeners, this way they know what's currently being played. You can even adjust it to send custom details for mixes or hourly long shows.
Broadcasts don't have to be lost to the airwaves as you can record your shows, there are even keyboard shortcuts (CMD+R (recording) & CMD+L (broadcast) on Macs) to record and connect to your station.
Mixxx Setup
What You Need
As Mixxx is supported by multiple operating systems you can download it for the following:
- Mac
- Windows
- Ubuntu
- Linux / Source Code
You also need the LAME MP3 encoder which you can get here.
Setup Guide
This guide focuses on a Mac setup, however you can follow it loosely if you're using Windows, Ubuntu, or Linux, alternatively contact us for help.
Download & Install Mixxx
Download the latest version of Mixxx for Mac OS X here.
GarageBand for iPad. GarageBand for iPhone. Logic Remote for GarageBand. Featured topics. Use Drummer Loops in GarageBand for Mac. Quickly add drums to your song using Drummer Loops, a type of Apple Loop that you can customize to fit your song. Learn how to use Drummer Loops in GarageBand. Mar 09, 2011 GarageBand turns your iPad, and iPhone into a collection of Touch Instruments and a full-featured recording studio — so you can make music anywhere you go. And with Live Loops, it makes it easy for anyone to have fun creating music like a DJ. Use Multi-Touch gestures to. With the new Sound Library, you’ve got instant access to an incredible and expanding collection of free loops and instruments from right inside the app. Explore and download Apple‑designed sound packs that include Touch Instruments, Apple Loops, Live Loops templates, and instrument presets that will help you produce tracks in a wide variety of genres and styles. Buy apple loops for garageband ipad.
Run the .dmg file and drag the Mixxx file into Applications.
Open Mixxx and you will be prompted to add your media library into Mixxx, you can also add tracks later on.
Download & Install LAME MP3 Encoder
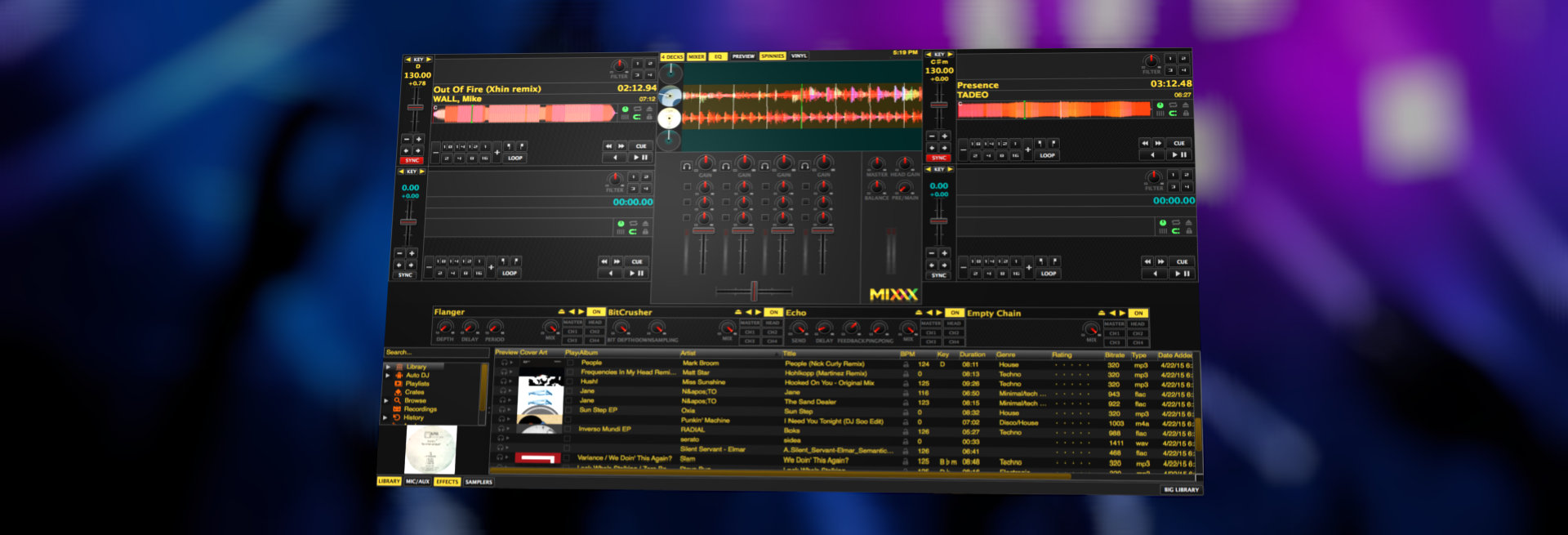
The LAME MP3 encoder is needed to connect to your online radio station. It establishes a path to stream to your server.
Grab the latest version of the LAME MP3 encoder here.
Unzip the file and run the installer package, then run through the installation wizard.
Add Your Microphone
You can talk over shows by yourself or with guests and control it all through your Mixxx setup.
In Mixxx -> Preferences -> Sound Hardware, click the input button and select the microphone you want to add - You can enter up to 4 microphones which are controllable from the Mixxx dashboard.
Enter Your Radio Station's Details
Second Life Dashboard
Mixxx works seamlessly with Radio.co, just enter your radio's information to hook it up.
In Mixxx -> Preferences -> Live Broadcasting, enter your radio station's details in the Server Connection area:
- Type: SHOUTcast 1
- Mount: (Leave blank)
- Host: E.g. blue.radio.co
- Port: E.g. 1234
- Login: (Leave blank)
- Password: E.g. 1a2b3c4d5e6f
Stream Settings:
- Stream Name: My Online Radio Show
- Website: https://radio.co
- Description: My radio station plays nothing but the best indie tracks
- Genre: Indie
Encoding:
- Bitrate: 128kbps (recommended) or 192kbps (faster connection)
- Format: MP3
- Channels: Stereo
SHOUTcast Metadata Format:
- $artist - $title
Leave Custom Metadata as it is, then apply the changes.
Schedule Live Events
Note: Schedule a live event before you broadcast - Set an event within your station's calendar by following this guide.
Connect & Broadcast Live Radio
Firestorm
Connect to your station by going to Options, then choose Enable Live Broadcasting. You should receive a notification saying you've connected successfully. In your Radio.co dashboard the Connection Status will change to DJ On Air and your tracks artist and title will also update.
You're now up and broadcasting with a Mixxx setup to your radio station!
Did you know that you can start your radio station today for free? With Radio.co you can get started with your 7 day free trial right away! Click the button below to start your journey, alternatively if you have a few questions then get in touch with us at: radio.co/contact.
Starting with version 1.9.0, Mixxx directly supports live broadcasting which allows you to connect to Shoutcast and Icecast servers. Using the preferences dialogue, you can simply supply Mixxx with all information needed to establish a server connection. To enable live broadcasting you can either use the options menu or the checkbox within the preference dialogue.
For an Icecast server, you'll need to provide the mount point (of the form “/mount”). You can enter the host as either a host name or an IP address. In the “login” field, the default is to enter “source” – without this, you will not connect successfully to the server. The password will be provided by your streaming server provider, unless you run your own radio server.
Do not enter a URL as the host! “http://example.com:8000” does not work. Use “example.com” in the host field and “8000” in the port field instead.
If you connect to an Shoutcast server the default login name is “admin”. It is not necessary to specify a mount point. The password will be provided by your streaming server provider.
An Icecast server can stream either mp3 or Ogg. However, although Ogg is more efficient and effective - you get a better sound than mp3 at a lower data rate - not all players can play Ogg streams, so as a result mp3 is probably a better choice unless you know your listeners can hear an Ogg stream successfully. You may need the LAME libraries to stream in mp3. See the next section for details.
Second Life Marketplace
By default, Mixxx broadcasts artist and title information to your listeners. You can disable this feature by selecting “enable custom metadata”. For technical reasons, broadcasting artist and title information is not supported for OGG streams.